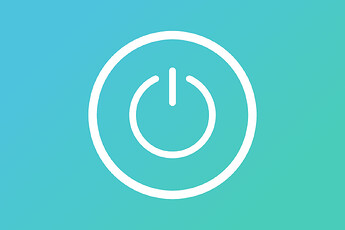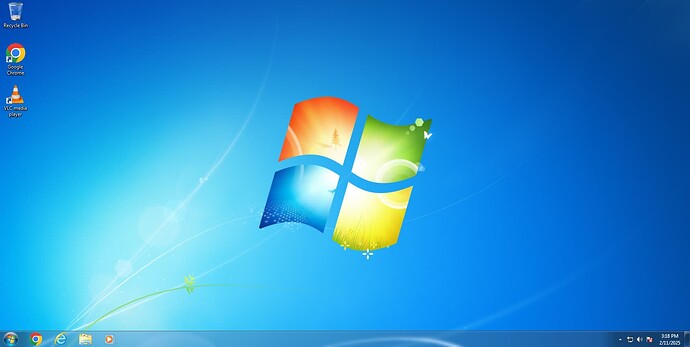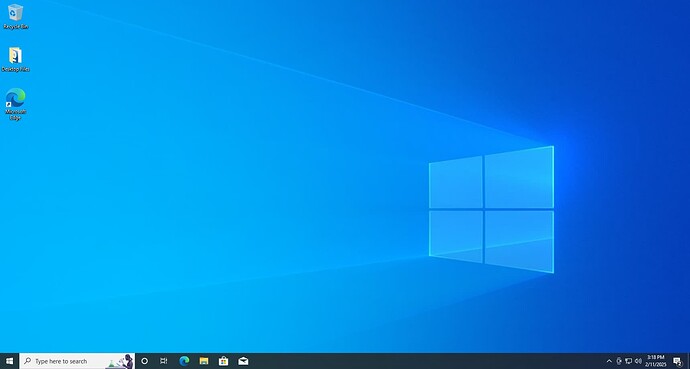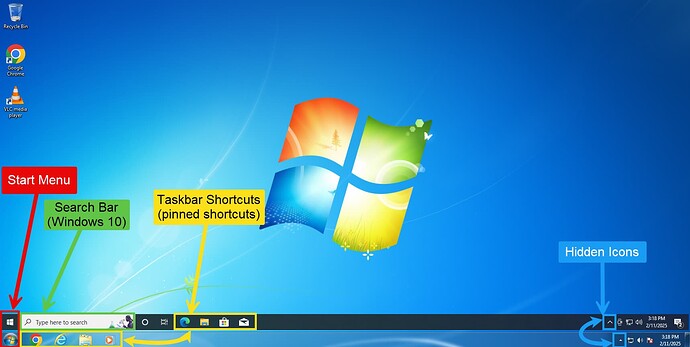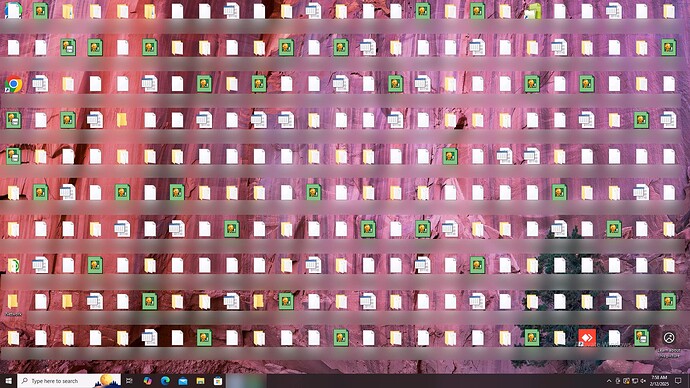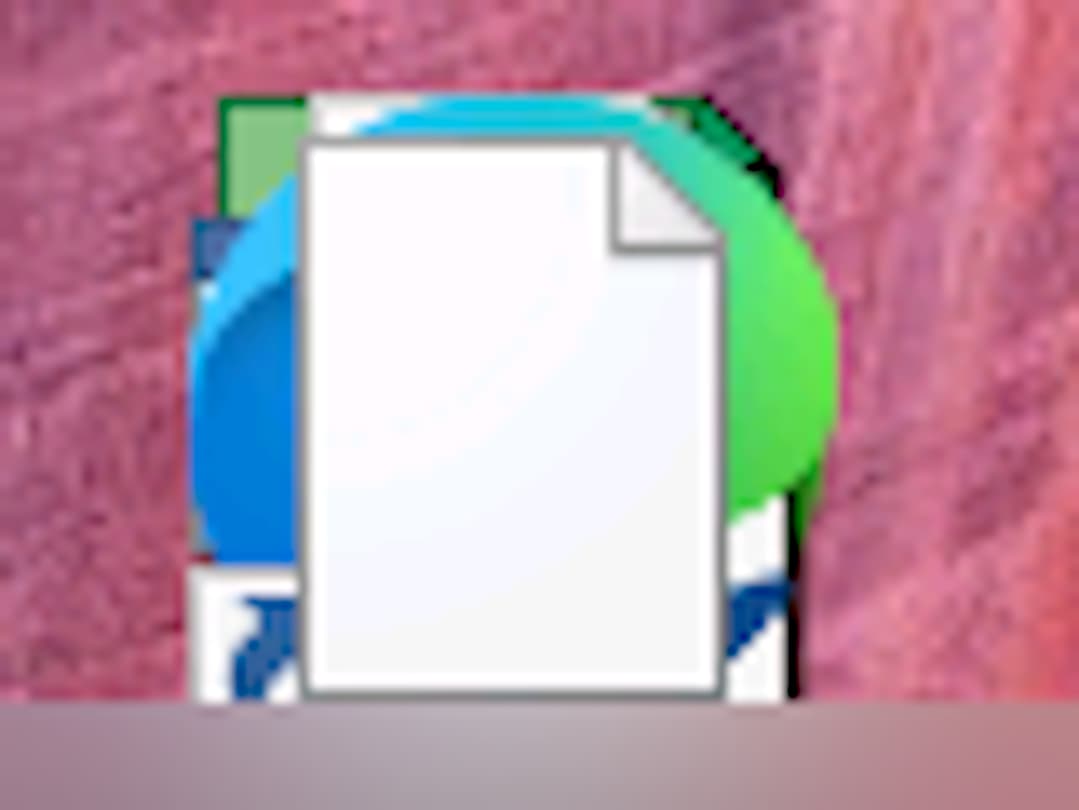INTRODUCTION
This is done due to something noted over the years…
Regardless of the field, many persons are not computer savvy. Many persons in various fields - accounting - medicine - aggriculture - etc - who interface with computers on a daily basis have very limited knowledge of what to do and how to actually do it. Outside of the learned behaviours that allow the job to be done, many persons have no idea how to properly store, locate or retrieve information. I’ll be doing a very basic crash course to (hopefully) help persons with learning and finding things on their systems.
What Is A Computer?
A computer is a machine that helps you do tasks quickly and easily. Think of it like a very smart helper that can:
- Remember Information: Store things like photos, documents, and videos.
- Follow Instructions: Do tasks you tell it to do, like writing a letter or playing music.
- Solve Problems: Help with calculations, finding information, or organizing things.
- Connect You to the World: Let you talk to friends, watch videos, or shop online.
In simple terms, a computer is a tool that makes life easier by doing things faster and smarter than we can on our own. It’s like a combination of a calculator, a typewriter, a TV, and a telephone, all in one box!
Turning On
After you or someone else assembles the device or installs it physically for you on a desk (for desktops) - the next thing to do is locate the power button.
The location of this will vary with each system, and portable devices like laptops and tablets may have the button in another place.
Regardless - the power button may usually have a symbol like a circle with a line/stroke in the middle at the top.
Operating System
Microsoft Windows is the most popular OS (operating system) that’s used. There are others including MacOS and Linux, along with other variants. Ones you may have heard of include:
- Windows 10/11
- MacOS (Ventura, Monterey, etc…)
- Ubuntu (Linux)
- UNIX
There are other operating systems, but these are likely the most popular ones that you’d have heard of.
Windows
This will be the main focus of the discussion as it’s most likely what you use daily. The focus will be on Windows 7 and Windows 10. The latest version is Windows 11 and it is very similar to Windows 10, so we won’t get into that just yet.
Windows 7
Your Windows 7 desktop will somewhat resemble this one below.
There are various icons that may be there, but the bottom of the screen will usually have the start menu on the left with the date/time and hidden icons on the right.
An OS (Operating System) is like the brain of a computer. It manages everything the computer does, like running programs, saving files, and connecting to the internet.
- Windows 7: Was a popular OS from 2009, easy to use, but no longer updated (like an old phone that can’t get new apps).
- Older OSes: Like Windows XP (2001), even older and less secure.
- Newer OSes: Like Windows 10 or 11 (2015/2021), faster, more secure, and updated regularly.
Think of it like cars: older ones work, but newer ones are safer and have more features.
Windows 10
Here’s a simple breakdown of the visual differences in Windows 10 compared to older versions like Windows 7:
- Start Menu:
- Windows 10 brings back the Start Menu (like Windows 7) but adds live tiles (small boxes that show updates, like weather or news).
- Taskbar:
- The Taskbar (the bar at the bottom) has a new Search Box and a Task View button (for switching between open apps).
- Icons and Design:
- Icons look sleeker and flatter (less 3D, more modern).
- Virtual Desktops:
- You can have multiple desktops (like extra workspaces) to organize your tasks.
- Action Center:
- A sidebar pops up with notifications and quick settings (like Wi-Fi or brightness).
In short, Windows 10 looks cleaner and more modern than Windows 7, with handy new features to make things easier.
Here’s a simple breakdown of the visual differences in Windows 10 compared to older versions like Windows 7:
- Start Menu:
- Windows 10 brings back the Start Menu (like Windows 7) but adds live tiles (small boxes that show updates, like weather or news).
- Taskbar:
- The Taskbar (the bar at the bottom) has a new Search Box and a Task View button (for switching between open apps).
- Icons and Design:
- Icons look sleeker and flatter (less 3D, more modern).
- Virtual Desktops:
- You can have multiple desktops (like extra workspaces) to organize your tasks.
- Action Center:
- A sidebar pops up with notifications and quick settings (like Wi-Fi or brightness).
In short, Windows 10 looks cleaner and more modern than Windows 7, with handy new features to make things easier.
The Start Menu
Below we see the Windows 7 and Windows 10 taskbars on top of each other.
The START MENU is almost always at the bottom left. In Windows 11 it may be more in the middle, but still to the left side.
The Search Bar is a new feature that was not present in Windows 7. Your Pinned Shortcuts are next in line.
The taskbar area to the far right - with the date and time - has a little triangle or up arrow that shows your hidden icons. Anything running in the background will usually be seen here.
A Clean Desktop
While newer PC’s/laptops and newer versions of Windows can handle much more clutter, it’s never a good idea to have too many icons, documents, photos or files in general on the desktop.
Here’s a simple explanation for why a cluttered Windows desktop is a bad idea:
- Hard to Find Things:
- Too many files and icons make it like a messy desk—you waste time searching for what you need.
- Slows Down Your Computer:
- A crowded desktop can make your computer run slower because it has to work harder to display everything.
- Risk of Losing Files:
- Important files can get lost or accidentally deleted in the clutter.
- Looks Overwhelming:
- A messy desktop can feel stressful and make it harder to focus.
Think of your desktop like a workspace—keeping it tidy helps you work faster and stay organized.
It’s best to have your files organized into various folders by names, dates or type of business being done.
Above is an example of a cluttered desktop. It’s so bad that some icons actually overlap each other.
Above is a zoomed in picture of the top left corner of the screen. There are at least three (3) icons overlapped - Microsoft Edge, a QuickBooks file and some other document.
Creating folders/directories to store and categorize your files is the preferred method. You can even have folders within folders if needed. You can create folders in other areas and create shortcuts on your desktop. That’s the recommended use for the desktop - either a temporary place until you categorize where things go, or a place to put all your important items, categorized so they’re easy to find.
If you compare the pictures of the desktop above with the ones further up - you’ll see a major difference. A clean desktop is always better.